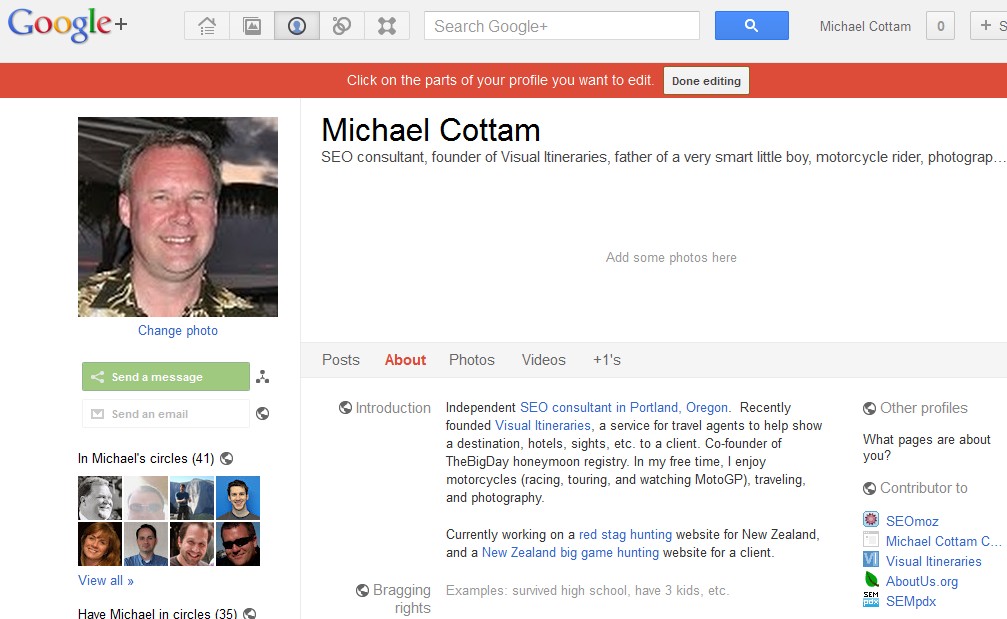|
Travel Agent Login | |
First off, why would you want to do this?
Well, there's two good reasons:
- A Google Plus icon (like the red button above) will show in your contact information at the bottom of every itinerary you create--and, if your customers are Google+ users as well, they might add you to their circles and get you connected to more potential customers.
- When your itineraries show up in Google Search results, your photo from your Google+ profile page will be displayed next to your itinerary. It's very likely that this will be the ONLY website on the page of results that has a person's photo next to it, so it really makes it stand out...thus users are more likely to click on it and look at your itinerary.
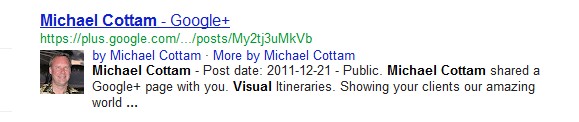
OK, you've convinced me...what do I do next?
First, do you have a Google account (a GMail account will do just fine)? If not, click here to get a free one.
Create a Google+ Profile
The next step is to create your Google+ profile page. This is different from your Google Account (although it will be connected to your Google account). Your Google+ profile page is like your Facebook profile (except it's from Google, of course). Create a Google+ profile page here.
Once you have a Google+ profile created, make sure you've:
- uploaded a photo to your profile
- added a link to your website (it's a free extra link to your site, which helps you get found in Google).
Tell Google You're a Contributor at Visual Itineraries
The final step is to list Visual Itineraries as a place where you "author content". To do this:
- Click Edit Profile in Google+
- Click the Contributor To section on the right (depending on how many photos you have, you may need to scroll to see this section)
- Click Add custom link
- You'll see two fields:
- the first is the name of the site--enter Visual Itineraries
- the second is the website home page--enter http://www.visualitineraries.com
- Click Save.
Then, at the top of the page, click Done Editing. And yes, you're all done :-)